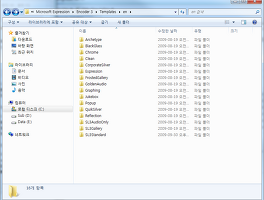Smooth Streaming 을 서비스 하기 위해서는 IIS 웹서버가 필요합니다. (IIS 버전은 7.0이상)
참고로, 필자의 Test 환경은 Windows Server 2008 R2인데요, IIS 7이상 설치가 가능한 OS면 2008 R2가 아니어도 상관 없습니다.
우선 IIS 웹서버가 구축 되 있다는 가정을 두고, 다음 순서부터 설명 드릴께요.
일단, IIS 웹서버에 IIS Media Services 를 추가적으로 설치 해 주셔야 합니다.
IIS Media Services 설치파일을 다운로드 하시려면, IIS 사이트를 방문하시면 됩니다.

사이트의 우측 상단에 보시면, 위 그림과 같은 링크가 있습니다. 여기서 서버 환경이 x86/ x64인지에 따라 다운로드 하세요.
설치파일 다운로드가 종료되면, 설치파일을 실행 합니다.
End-User License Agreement 를 체크 하신 뒤

Web Playlists, Bit Rate Throttling , Smooth Streaming 세 가지를 모두 선택 하신 후 설치 하시면 됩니다.

Default 로 모두 선택 되 있고, Session Helper 는 선택 되 있지 않은데요~ Smooth Streaming 서비스는 Session Helper 설치 유무와 상관 없이 잘 동작하기 때문에 Default 설정대로 설치하셔도 무방합니다.
이렇게 설치가 완료 되면, 서버 관리자. 혹은, IIS 웹서버 관리자를 띄워서 다음과 같이 Media Services 에 Bit Rate Throttling, Smooth Streaming 이 설치 되 있는지 확인 해 보세요.

그럼 Smooth Streaming 을 위한 준비는 모두 완료 된 것이고요.
Web Site 에서 Smooth Streaming 으로 인코딩 된 소스를 원하시는 폴더에 복사 해 두시면 됩니다.
물론, ism 파일과 ismc 파일도 모두 복사 해 두셔야겠죠 :)
서버 관리자. 혹은, IIS 웹서버 관리자를 띄워서 해당하는 사이트의 Smooth Streaming 인코딩 소스 폴더에서 Smooth Streaming Presentations 아이콘을 클릭해 보시면 Manifest 파일과 함께 Video Bit Rates , Durations 등 Smooth Streaming 인코딩 소스의 정보를 확인 하실 수도 있습니다.

이렇게 셋팅 된 Smooth Streaming 소스는 Silverlight Media Player 에서 AdaptiveStreamingSource 의 ManifestUrl 프로퍼티에 Uri 객체 형식으로 지정하게 되는데요, 이전 포스팅에서 "Smooth Streaming Url" 부분에 사이트 도메인을 포함한 ism 파일 경로와 마지막으로 "/Manifest" 를 덧하시면 됩니다. 특히, 마지막 부분의 "/Manifest" 가 없다면 Media Services 가 올바르게 설치 되 있다 하더라도 Manifest 파일을 로드 하지 못하게 되니 꼭 확인 하셔야 하겠네요 :)
this.Loaded += (s, e) =>
{
Uri videoUri = new Uri("http://localhost:80/Smooth/winvideo-SL3Effectsa.ism/Manifest", UriKind.Absolute);
AdaptiveStreamingSource videoSrc = new AdaptiveStreamingSource()
{
MediaElement = SmoothMediaElement,
ManifestUrl = videoUri
};
videoSrc.StartPlayback();
};
'silverlight' 카테고리의 다른 글
| Observer 를 만들어 보세요. #1 (4) | 2009.10.27 |
|---|---|
| Expression Encoder 3 SDK 사용시 FileNotFoundException 이 난다면? (0) | 2009.10.08 |
| Smooth Streaming UI 만들기 (0) | 2009.09.30 |
| Out-of-Browser 디버깅하는 방법 (0) | 2009.09.03 |
| Lambda Expressions in Silverlight #2 (0) | 2009.08.19 |
| Lambda Expressions in Silverlight #1 (0) | 2009.08.19 |
| New Deepzoom Composer in Silverlight 3 (8) | 2009.07.28 |
| Behavior class in Blend 3 RC (2) | 2009.07.20 |
| Out of Browser in Silverlight 3 RTW (0) | 2009.07.10 |
| ChildWindow 의 Close (X) 버튼 없애기 (0) | 2009.06.30 |